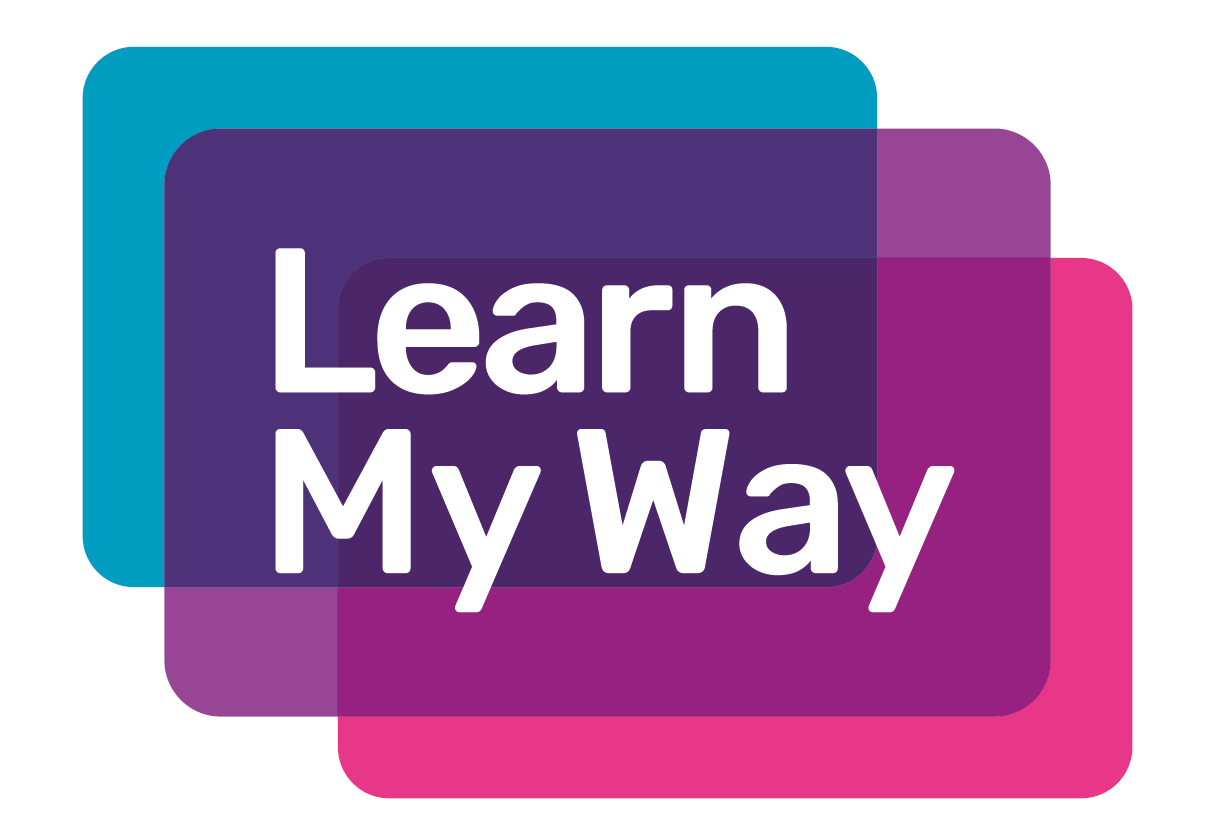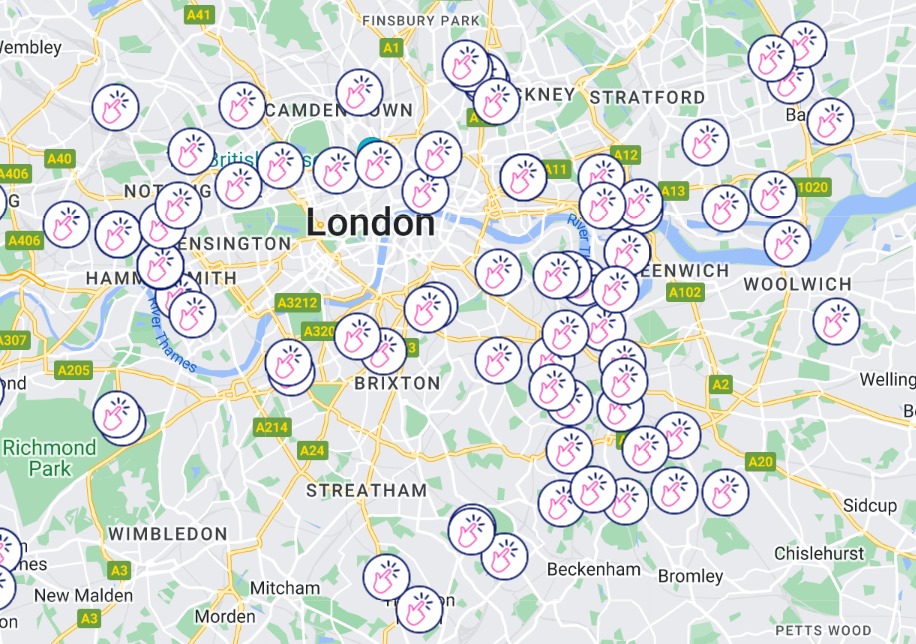3 Common Zoom Mistakes

Anyone who bought Zoom shares before March must be planning a long vacation when the lockdown finishes - probably on their own yacht. The online conferencing app has become the software of choice for every kind of get-together, from line dancing clubs to public health crisis management conferences. However, many people trying Zoom for the first time may trip up over some of it's finer points.
Not wishing to cover old ground, we thought we would focus on a few features of Zoom which can catch out the first time user, and may even have caused us to stumble (ahem).
1. Always use the "mute participants upon entry" option
If you are running a club where you are the teacher/leader/presenter, make sure that all other participants are muted by default.
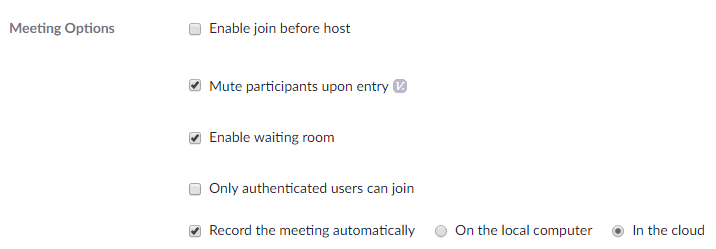
Every Zoom meeting has a host. However, by default, the host has no more prominence than any other person attending the meeting. Whenever anyone speaks, their picture comes up on the screen for all the other viewers to see. This can be fine for a friendly chat, but in a classroom or club it can be a disaster. The first time we ran the Dancing Ducklings children's dance club, we hadn't changed the settings controlling who spoke. Every time a child reacted to what Caroline was doing by clapping, singing or screaming, the child's face came up on the screen rather than Caroline's. As there were 27 participants (about one third of whom hadn't paid - more on that later), the result was pandemonium.
The answer to this problem is to make sure the box saying "mute participants upon entry" is ticked. This box can be found in the settings of the meeting. If participants are muted when they start, they are unlikely to unmute themselves, and everyone can enjoy the real star of the show, who is the class organiser.
2. Set meetings as recurring with no fixed time for flexibility
It may be that you run a club every Wednesday at 11am. Zoom allows you to schedule the club to run at this time on a recurring basis. If you run the club on 7 occasions, then Zoom will create 7 meetings on the schedule. These schedules are useful, as they can be linked to Google Calendar, Outlook and Yahoo.
However, it may be that as the organiser of a yoga or dance club, you do not need to have such a fixed schedule. You may have a close relationship with your students, and feel happy to inform them independently of when the club is running. Alternatively you may want to handle the scheduling of the club through a booking website which can take payments.
If this is the case for your club, it can make things easier to set the club to have no fixed date. The club can run at the time when you tell your members. As a host you have control of the Zoom meeting, and so the club can't run until you say so. So it can be simpler and more flexible to have one Zoom meeting, and run it at the times you have told people it will run.
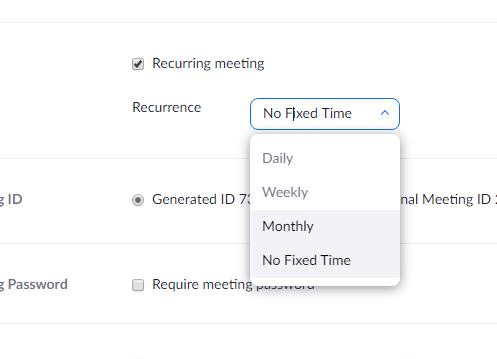
In order to make a meeting recurring, and remove time restrictions, tick the "recurring meeting" option in the meeting edit screen. Then select the "no fixed time" option from the Recurrence dropdown that appears.
3. Beware of gatecrashers
If you are running a club that charges people for bookings, it's important to understand how Zoom meeting links work. When you create a Zoom meeting, it has a unique link that participants click on to enter the meeting. This link doesn't change. So if you have a club which requires booking for each session, then this creates a problem for you when it comes to taking payment. Once a participant has the booking link, they can click on it every time you are running the club. They may only receive the link the first time after booking. But afterwards they can click the link whenever the club is running and Zoom can't make them pay.
It is therefore up to you to make sure that you are monitoring who is coming to your club, and that they have paid the booking fee. To find out more about how to do this, have a look at this excellent article:
https://blog.zoom.us/wordpress/2020/03/20/keep-uninvited-guests-out-of-your-zoom-event/